Language: English, Français,Deutsch, 日本語
Make a MiniTool Partition Wizard bootable USB By using AIO Boot, you can make a bootable USB easily, supporting multiple ISO file versions integration, and support both UEFI and Legacy. Here are the simplest steps: Run AIOCreator.exe and switch to Integration. MiniTool Partition Wizard Bootable. V12.3: Add Portuguese; Recover data from Desktop/Recycle Bin/Specified Folder/exFAT drives. All-in-one Bootable Partition Manager Embedded in Partition Wizard.
- MiniTool Partition Wizard is a handy and powerful partition manager that supports both MBR and GUID partition table format. Mini Tool Wizard is used to perform partition without losing your data on server with including Resize / Move partitions, Copy Partition, Copy Disk, Create partition and Delete partitions, Format partitions, Convert partitions, Explore partitions, Hide and Unhide.
- MiniTool Partition Wizard Bootable CD Usage. Download the MiniTool Partition Wizard Bootable CD ISO image file from its homepage and burn it into a CD or USB. Boot your system using that and you will be greeted by the following welcome screen. After booting into the boot disk mode, it will do some initialization and then will ask you to choose.
Part 1 - Build a Bootable MiniTool USB Flash Drive
Step 1. Prepare a USB flash drive and connect it to computer.
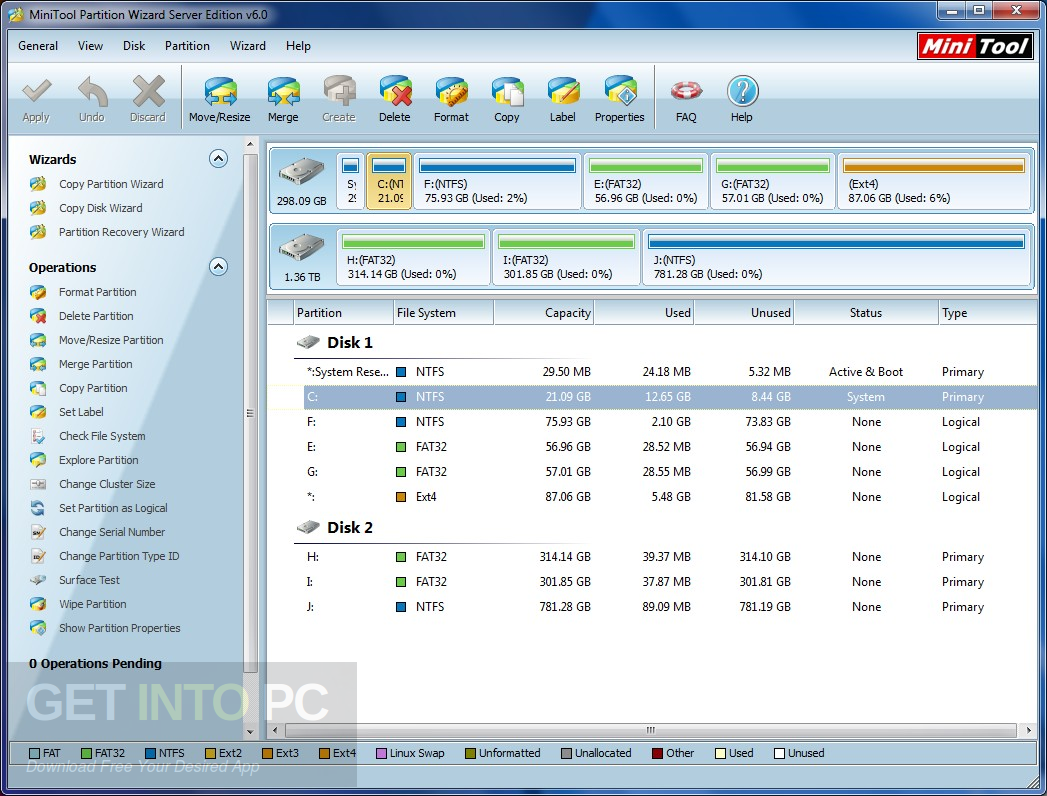
Download itunes latest for mac. Step 2. Launch 'Bootable Media Builder' from MiniTool software to the main interface.
Step 3. Select 'WinPE-based media with MiniTool plug-in' to continue.
Step 4. To build a Boot Flash Drive, please check 'USB Flash Drive' option and select the correct USB flash drive if there are many. Then click 'Yes' to confirm that you want to burn the boot flash drive.
Step 5. Please wait patiently while MiniTool Bootable Media Builder is generating boot files on the flash drive. Finally, click 'Finish' after successful burning.
Part 2 - Create a MiniTool Bootable CD/DVD
Step 1. Prepare a recordable CD/DVD disc and insert it into your CD/DVD burner.

Step 2. Launch 'Bootable Media Builder' from MiniTool software to the main interface.
Step 3. Select 'WinPE-based media with MiniTool plug-in' to continue
Step 4. To build a Boot CD/DVD Disc, please check 'CD/DVD Writer' option and select the correct CD/DVD if there are many. Then click 'Yes' to confirm that you want to burn the CD/DVD.
Step 5. Please wait patiently while MiniTool Bootable Media Builder is generating boot files on the CD/DVD disc. Finally, click 'Finish' after successful burning.

Part 3 - Burn the ISO File to USB Using 3rd Party Tool
MiniTool Partition Wizard Bootable Media also helps users to extract the ISO file. This is very useful when users have difficult in burning the bootable USB flash drive or CD/DVD disk directly from the media builder. But to use this bootable program, users need to do the following 2 things at first: Linux mac address for ip.
- Download ISO file.
- Burn the ISO file to a USB drive (or CD/DVD disc).
How to Burn MiniTool ISO to USB Flash Drive
To burn the ISO to USB drive, users need to download an excellent ISO burning software at first. Currently, there is much free ISO burning software available, but here we just take Rufus for example.
Step 1: Download Rufus from its official site. It is a portable program so no need to install.
Step 2: Insert the USB drive to computer, and then run Rufus.
Note:
Minitool Partition Wizard Bootable 10.3 Iso
- It’s recommended to copy all data on the USB drive since burning an ISO image will erase everything on the drive!
- Users don’t need to change the Partition scheme and target system type, File system, cluster size and New volume label.
Step 3: Rufus will automatically identify USB device which has been connected the computer. If users can't find the desired USB drive, please try using another USB device or another USB port. If you have more than one USB drive connected, choose the one you prefer. Then select the MiniTool ISO file to create a bootable disc. Finally, click 'Start'.
when you see the Ready bar reaches to 100%, all is done. Abstract download mac.
How to Burn MiniTool ISO to CD/DVD
Although Rufus can help to easily burn an ISO file to USB hard drive, it doesn’t support CD/DVD burning. If users want to burn ISO file to CD/DVD disc, they need to download other burning programs, and here we take UltraISO for example.
Step 1: Insert the CD or DVD disc to computer and run ULtraISO. Here, users had better insert a blank CD/DVD disc, because the original data could be overwritten.
Mini Partition Tool Bootable Iso
Step 2: From the menu bar, select 'Burn CD/DVD Image'. In the new window, select the CD/DVD disk and the MiniTool ISO file. Finally, click 'Burn'.
Minitool Partition Wizard Bootable 10 3 Iso 64-bit
Thus, all work has been done. And, users have finished burning MiniTool ISO file to USB drive. After that, they can boot computer from the burned MiniTool bootable flash drive.